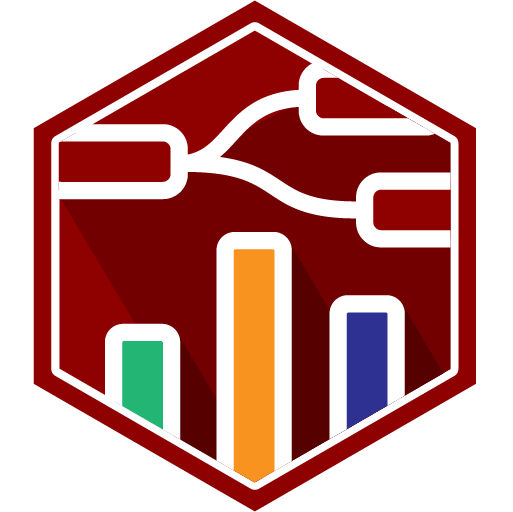Building Third Party Widgets Added In: v0.8.0
A single widget consist of two key parts:
- A Node-RED node that will appear in the palette of the Node-RED Editor
.vueand client-side code that renders the widget into a dashboard
You can explore our collection of core widgets here. If you have an idea for a widget that you'd like to build in FlowFuse Dashboard we are open to Pull Requests and you can read more in our Adding Core Widgets guide.
We do also realise though that there are many occasions where a standalone repository/package works better as was very popular in Node-RED Dashboard.
Recommended Reading
On the left-side navigation you'll find a "Useful Guides" section, we recommend taking a look through these as they give a good overview of the structure of the FlowFuse Dashboard codebase and some of the underlying architectural principles it is built upon.
In particular, the following are recommended:
How Widgets are Loaded
FlowFuse Dashboard is built on top of VueJS, and as such, all widgets needs to be mapped to a Vue component. The process works as follows:
- FlowFuse Dashboard client connects to Node-RED
- Node-RED sends
ui-configobject contianing details of all pages, themes, groups & widgets - In the event handler, we loop over all widget's found in the
ui-config:- If the widget
typematches a core component, we map it to that component - If the widget is a third-party widget, we load the relevant
.umd.jsfile, exposed by the widget's/resourcesfolder.
- If the widget
- FlowFuse Dashboard loads the relevant Layout (e.g. Grid, Fixed or Notebook) depending on the active URL/page.
- Within that layout manager, we loop over the widgets, and render their respective Vue components.
- Every component is passed
id,propsandstateof the widget.
- Every component is passed
Getting Started
We have created an Example Node repository that will provide foundations for your widget. It includes plenty of examples for functionality you'll likely need.
It's base repository has the following file/folder structure:
As with any Node-RED nodes, you'll need to start with two files:
/nodes/ui-example.html- defines the node’s properties, edit UI and help text./nodes/ui-example.js- defines the node's server-side behaviours
Each Widget then needs to have client-side code defined that control how the widget is rendered within a Dashboard. Any content within /ui will be packaged up into a .umd.js file that Dashboard loads at runtime.
/ui/components/- folder containing.vuefiles for any Vue components you require/ui/index.js- Exports any Vue components that need to be imported into Dashbaord 2.0
Configuration of the node and widgets are controlled across two files:
vite.config.js- contains the details of what to package up into the widget's built.umd.jsfile.package.json- must contain anode-red-dashboard-2section that defines the widgets that Dashboard can import.
Developing Locally
To start working with your own third-party widget, locally on your machine:
Install Node-RED & Dashboard
- Install Node-RED (docs)
- Install
@flowfuse/node-red-dashboardinto Node-RED via the "Manage Palette" option.
Install the UI Example Node
- Fork our Example Node repository and clone it locally to your machine.
- Inside the Example Node directory, install the required dependencies:bash
npm install - Optionally generate a source map (to map the minified code to the original code), to simplify debugging of the frontend code in the browser. On Linux this can be achieved by:bash
export NODE_ENV=development - Inside the Example Node directory, build the Example Node's
.umd.jsfile (what Node-RED uses to run your widget), this will generate it's/resourcesfolder, loaded by Node-RED.bashnpm run build
Install UI Example into Node-RED
- Navigate to your local Node-RED directory:bash
cd ~/.node-red - Install the local copy of the Example Node:bash
npm install /path/to/your/local/node-red-dashboard-example-node-folder - Restart Node-RED
Note: Any local changes you make inside the /ui folder of the third party widget, you'll need to re-run npm run build in order to update the umd.js file, which is what Dashboard loads to render the widget.
Configuring your Widget
Naming Your Widget
In order to import external widgets into the Dashboard core, Dashboard's ui-base config node reads Node-RED's package.json and checks for any packages that have been installed into Node-RED with node-red-dashboard-2- in the package name.
As such, when defining your own integration, please make sure it's named appropriately:
"name": "node-red-dashboard-2-<your-widget-name>"Defining Your Widget
Within your own package.json, you'll need to define a node-red-dashboard-2 section that then tells Dashboard how to load your widget. An example from ui-example is as follows:
"node-red-dashboard-2": {
"version": "0.8.0", // the minimum version of Dashboard 2.0 supported
"widgets": {
"ui-example": { // this key must match the "type" of your widget, registered in Node-RED
"output": "ui-example.umd.js", // the name of the built .js file that will be imported into Dashboard, configured in vite.config.js
"component": "UIExample" // the name of the primary Vue component that will be rendered as your widget in Dashboard
}
}
}Registering your Node & Widget
More details: Registration
Traditionally with Node-RED, you have to register your node using RED.nodes.registerType("ui-example", UIExampleNode), this is still the case with Dashboard, but you must also register the widget with Dashboard too.
Dashboard registration is built upon a .register() function (see docs). This function is available to any ui-base, ui-page or ui-group. For ui-group and ui-page, it brokers the function up to the ui-base where a store is maintained of all widgets in the Dashboard.
Your widget should define one of these as a property in your Node-RED node, most likely, it'll be ui-group, if you want your widget to render inside a Group in the Dashboard.
In your /nodes/ui-example.js file:
module.exports = function(RED) {
function UIExampleNode(config) {
RED.nodes.createNode(this, config);
var node = this;
// which group are we rendering this widget
const group = RED.nodes.getNode(config.group)
/**
* Further config & setup to go here
*/
// register the widget with Dashboard
group.register(node, config, evts)
}
// Register the node with Node-RED
RED.nodes.registerType("ui-example", UIExampleNode);
}Guides
The below are guides and examples on building third-party widgets. We also have the "Useful Guides" Section in the left navigation which provide more generalized development guides when contributing to FlowFuse Dashboard.
The Basics of VueJS
Aware that a lot of developers that may want to contribute to FlowFuse Dashboard, may be new to VueJS, so we've detailed a few fundamentals here.
It is very common place since VueJS to see Vue applications using the "Composition API", whilst this is lighter weight way of building your applications, it isn't the most intuitive for those unfamiliar with VueJS, as such, we're mostly using the "Options API" structure across FlowFuse Dashboard and in our examples for readability.
With the Options API, a Vue component has the following structure:
<template>
<!-- HTML template for the component -->
<!-- You can reference any variables defined on your components directly here, e.g. -->
<div>{{ myVar }}</div>
</template>
<script>
export default {
// any properties that are passed to the component
// in Dashboard 2.0, these 3 are the ones provided:
props: ['id', 'props', 'state'],
// any data that you want to be reactive and available across your component
// within the <script> reference these variables with this.<myVar>
// within the HTML, you don't need the "this." prefix
data () {
return {
myVar: 'Hello World'
}
},
// Computed properties are variables that automatically update when their dependencies change
computed: {
myComputedProp () {
return this.myVar + '!'
}
},
// any methods that are used within the component
methods: {
myMethod () {
alert(this.myVar)
}
},
// Runs when the component is built and loaded into the DOM
mounted () {
alert('Component has mounted')
},
// Runs when the component is removed
unmounted () {
alert('Component has been removed')
}
}
</script>
<style>
/* any CSS styling for the component */
</style>Using Vuetify Components
You're free to define complety custom HTML/CSS when defining your widgets, but we've also provided native support for all of Vuetify's Component Library to get your started with a wide range of UI components that you may want to utilise.
Accessing Properties
When widgets are rendered in a Dashboard layout, they are passed a small collection of properties that can be used to customise the widget's behaviour:
| property | description |
|---|---|
id | The ID of the widget, assigned by Node-RED |
props | The properties defined in Node-RED, e.g. this.props.name or this.props.group |
state | The state of the widget, e.g. this.state.enabled or this.state.visible |
When rendering these in your own Vue component, you can access them as follows:
<template>
<div>ID: {{ id }}</div>
<div>Name: {{ props.name }}</div>
<div>Group: {{ props.group }}</div>
</template>
<script>
export default {
props: ['id', 'props', 'state'],
mounted () {
// runs on load of the widget
alert(this.id)
}
}
</script>Communicating with Node-RED
Events are sent back and forth between Node-RED and FlowFuse Dashboard with SocketIO. You can see a full breakdown of these events in our Events Architecture guide.
Receiving Node-RED Messages
When your node receives a msg in Node-RED, the FlowFuse Dashboard client will receive a msg-input event via SocketIO. You can subscribe to this event within your own widget's Vue component with:
export default {
props: ['id', 'props', 'state'],
// rest of your vue component here
mounted () {
this.$socket.on('msg-input' + this.id, (msg) => {
// do something with the msg
})
},
unmounted () {
// unsubscribe from the event when the widget is destroyed
this.$socket.off('msg-input:' + this.id)
}
}It is recommended to use our in built Data Tracker to setup the standard input/load events for your widget. This can be done by calling the following in your widget's .vue file:
export default {
inject: ['$dataTracker'],
// rest of your vue component here
created () {
this.$dataTracker(this.id)
// we can override the default events if we want to with
// this.$dataTracker(this.id, myOnInputFunction, myOnLoadFunction, myOnDynamicPropertiesFunction)
}
}More details on customisation of the Data Tracker can be found here.
Sending Node-RED Messages
You can send a msg on to any connected nodes in Node-RED by calling one of the following events via SocketIO:
this.$socket.emit('widget-action', this.id, msg): sends anymsgonto any connected nodes in Node-RED.this.$socket.emit('widget-change', this.id, msg): the same aswidget-action, but also stores that latest message in the Node-RED datastore for this widget so that state can be restored when the Dashboard is refreshed.
Custom SocketIO Events
If you would like to implement your own SocketIO events and handlers, you can do so in your .vue component with:
this.$socket.emit('my-custom-event', this.id, msg)Then, where you register your node with Dashboard on the server-side (inside your node's .js file), you can define the relevant event handler:
evts = {
onSocket: {
// subscribe to custom events
'my-custom-event': function (conn, id, msg) {
// emit a msg in Node-RED from this node
node.send(msg)
}
}
}
group.register(node, config, evts)Data Retention & Data Stores
We use the concept of data stores on both the client and server side of FlowFuse Dashboard. These are used to centralise storage of the latest state and data associated to a widget.
Data stores are a mapping of the widget/node's ID to the latest data received into that widget. This is most commonly used to restore state when the Dashboard is refreshed.
Node-RED Data Store
Node-RED's data store is made accessible for third-party widgets via the associated ui-base.
To access this in your widget's .js file, you can use:
const group = RED.nodes.getNode(config.group)
const base = group.getBase()Then, whenever you want to store data in the datastore, you can do so with:
base.stores.data.save(base, node, msg)You can read more about the Node-RED data store in our State Management guide.
Node-RED State Store
State refers to any properties of your widget that have changed in runtime, and would differ from that set in the Node-RED editor.
For example, the ui-dropdown can have it's options overriden with a msg.options message sent to the node. This updates options would be stored against the node in the state store.
Client-Side Data Store
In FlowFuse Dashboard's client-side, we use VueX to manage the centralised state of a UI.
With VueX you can call mapState which will automatically bind the store to your Vue component, e.g:
<template>
<!-- Retrieve the latest data values from widget with <id> -->
{{ messages[id] }}
</template>
<script>
// import mapState from VueX
import { mapState } from 'vuex'
export default {
props: ['id', 'props', 'state'],
// ... rest of your component here
computed: {// map the store's messages to our own Vue component
...mapState('data', ['messages'])
},
mounted () {
// alerts the most recent message on load of the widget
alert(this.messages[this.id])
}
}
</script>Then, to add data to the store:
this.$store.commit('data/bind', {
widgetId: this.id,
msg
})Loading State
When FlowFuse Dashboard loads, it will send a widget-load event to all widgets in the Dashboard. This will contain the latest value from the Node-RED datastore. You can subscribe to this event in your widget with:
export default {
props: ['id', 'props', 'state'],
// rest of your component here
mounted () {
this.$socket.on('widget-load' + this.id, (msg) => {
// do something with the msg
})
},
unmounted () {
// unsubscribe from the event when the widget is destroyed
this.$socket.off('widget-load:' + this.id)
}
}Styling with Vuetify & CSS
We can define our own CSS within the widget's repository, importing them into a .vue component as follows:
<style scoped>
.ui-example-wrapper {
padding: 10px;
margin: 10px;
border: 1px solid black;
}
</style>Vuetify also comes with a handful of utility classes to assist with styling, which can all be used out of the box:
External Dependencies
Your widget can have any number of npm dependencies. These will all be bundled into the .umd.js file that Dashboard loads at runtime.
In ui-example we have a dependency on to-title-case, which we import into, and use in, our Vue component as follows:
import toTitleCase from 'to-title-case'
export default {
// rest of component here
computed: {
titleCase () {
return toTitleCase(this.input.title)
}
}
}You can also load in other Vue components from within your own repository as with any VueJS component.